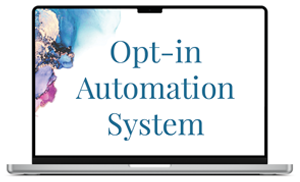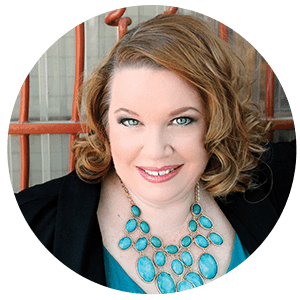The Spam Filter.
On the one hand, we love it as a user.
On the other, it’s a kick in the pants when you’re sending out marketing emails to your potential leads and clients.
Are you getting complaints that your emails from your marketing email service keep ending up in the junk folder?
If you can get your readers to whitelist your email address, your email marketing performance will go up across all metrics.
Here’s a handy list of instructions for most email providers on how to “whitelist” your email address.
Now, this list is not exhaustive, but it’s a good start. You might use these in customer service replies or even on your thank you page for an opt-in or program.
Insert your marketing email address in the places where it says [Your Email Address Goes Here] in the instructions below.
Here's a video walkthrough of whitelisting an email address in Gmail.
Whitelisting instructions for AOL users:
- Click on “Contacts” on the left part of your inbox.
- Click the “New Contact” icon and add [Your Email Address Goes Here].
- Click “Add Contact” at the bottom to save.
Whitelisting instructions for Apple Mail users:
- Click “Mail”, then “Preferences”, and then click “Rules”.
- Click “Add Rule”.
- Add “Whitelist [Your Email Address Goes Here]” in the description field.
- Set the first dropdown to “any” so that your first condition says “If any of the following conditions are met.”
- In the next two dropdown boxes, add “From” in the first and “Ends with” in the second.
- Add [The @ part of Your Email Address Goes Here (for example: @mybusiness.com)] in the text field after “Ends With” (this action whitelists your domain you're sending from).
- Set your dropdowns to “Move Message” to the “mailbox:Inbox:” in the “Perform the following actions” section.
- Click “Ok” to finish.
Whitelisting instructions for Gmail users:
- Open Gmail, click the Settings gear shaped icon from the Menu and click the “See All Settings” button.
- Click “Filters and Blocked Addresses” in the options menu and then scroll to the bottom and click “Create a new filter.”
- In the “From” field, add either the email address you want to whitelist or the domain. For example [Use your email here like [email protected] or @mybusiness.com – which is just the last half of your email address after the @ sign].
- Click “Create Filter”.
- Check the box that says “Never send to spam”.
- Click “Create Filter” to finish.
Whitelisting instructions for Outlook.com (includes hotmail, Live Mail, and other Microsoft mail products) users:
- Click the gear-shaped icon on the top right, then click “Options”.
- Click “Safe and blocked senders” in the “Preventing junk email” section.
- Click “Safe sender” and then enter [Your Email Address Goes Here], and then click “Add to list.”
Whitelisting instructions for Yahoo! Mail users:
- Go to the “Settings Menu” and click “Settings”.
- Click “Filters” and then click “Add”.
- Add either the email address or domain name you’d like to whitelist [Your Email Address Goes Here or Domain Name].
- Select “Inbox” as the folder to deliver the mail to and then click “Save”.
Whitelisting instructions for Spectrum users (formerly Charter):
- Select the “Settings” tab.
- Select the arrow next to “Account Settings” (on the left) to expand it.
- Select an account name and go to the Safe Senders section.
- Enter the [Your Email Address Goes Here].
- Select “Add” to finish.
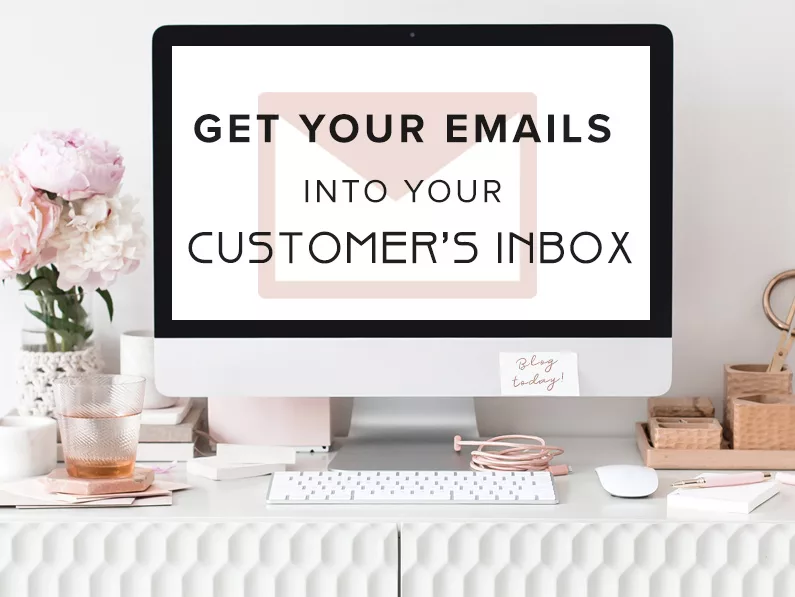
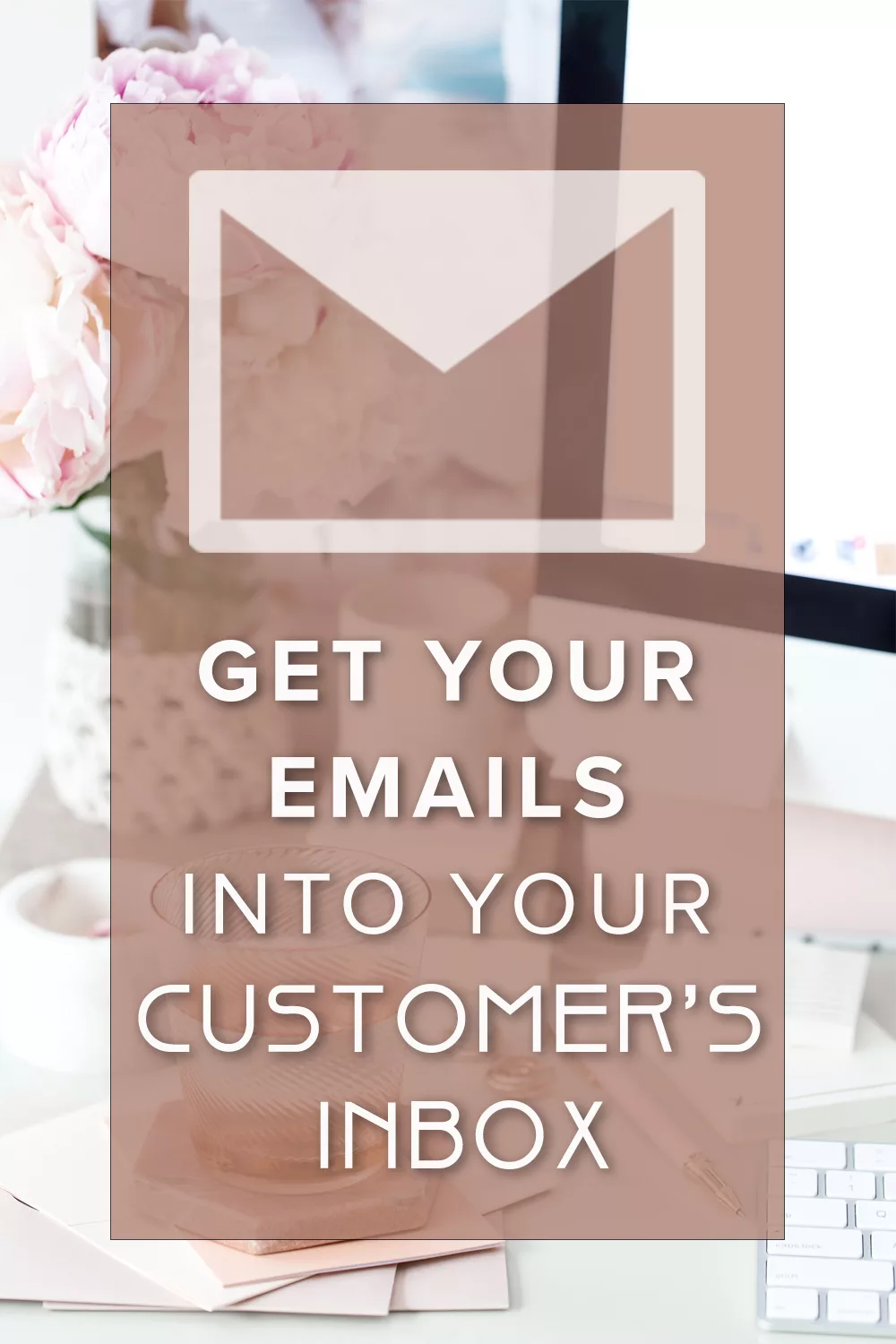 The Spam Filter.
The Spam Filter.