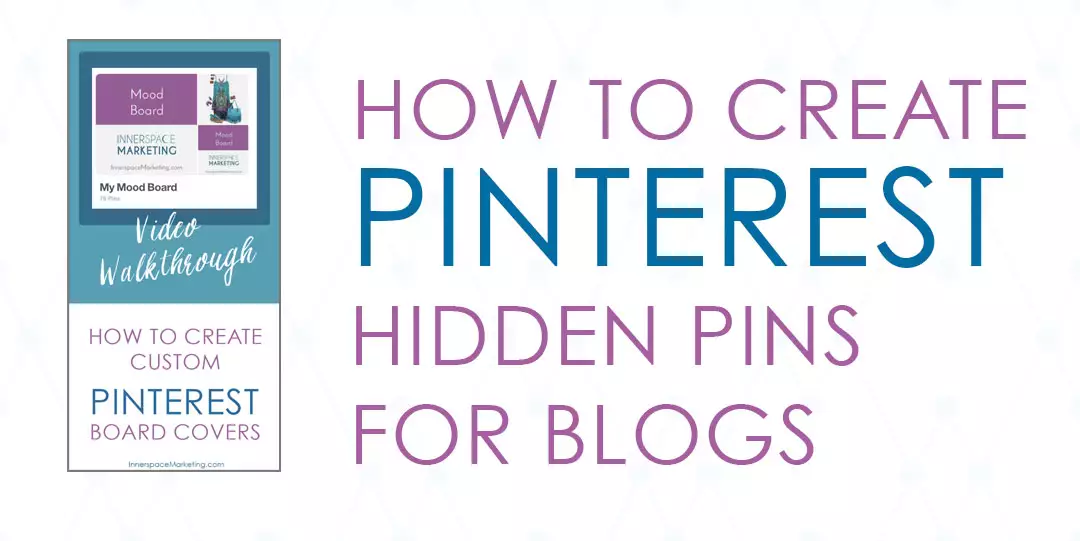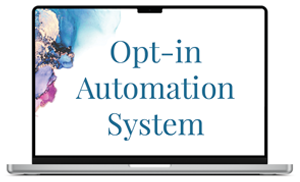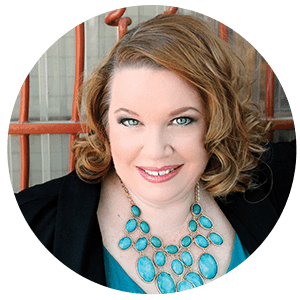In this video, I'll walk you through step-by-step how to create hidden pin images for Pinterest.
I adore Pinterest. And Pinterest adores nice long pinnable images. What if you don't want to clutter up your blog post with a giant, long image? My friend, you've come to the right place. With a little CSS code, and adding the class to the image, we can work some Pinterest magic.
First, let's make a secret image. My pinnable images are 735px x 1470px. If you don't have Photoshop, you can use Picmonkey.com or Canva.com to create your image.
The anatomy of a great pin image
A great pin image has:
- An image that relates to the post.
- The title of the post in an easy to read font. Seriously, readability is your friend. Save your fancy fonts for Instagram.
- Eye-catching colors.
- Points out the Extras – like Free Download, Video Walkthrough, Downloadable Template – basically your content upgrade for the post if you have one.
- Your URL!
Got your pin image ready, then it's time to place it in your blog post.
- Open up your finished post in WordPress, click the “TEXT” tab so you're in code mode.
- Put your cursor at the very front of your first word so your pin will be the first image that shows up.
- Click “Add Media” and upload your Pin image. Don't forget to add your alternate text and description to the image. That's important.
- Find the class area of the code, shown here as in example in pink: <img class=”alignnone size-full wp-image-4709 hidden-pinterest” src=”//yoursite.com/wp-content/uploads/yourpinimage.jpg” alt=”Make Sure You add Your Title here in the Alternate Text” width=”735″ height=”1470″>
- Add hidden-pinterest inside the quote mark at the end of your image class, note do not add the period in front of hidden-pinterest (see above).
- Copy the CSS code and add it to your CSS style sheet.
- Go and Pin your new pin!
Copy this CSS CODE below and add it to your CSS Style sheet:
/*——Hide Large Pinterest Images—-*/
.hidden-pinterest {
opacity: 0;
position: absolute;
top: 0;
left: 0;
height: 0px;
width: 0px;
}
How did this work for you? Leave me a comment below and include your Pinterest URL, too! Follow my boards here.
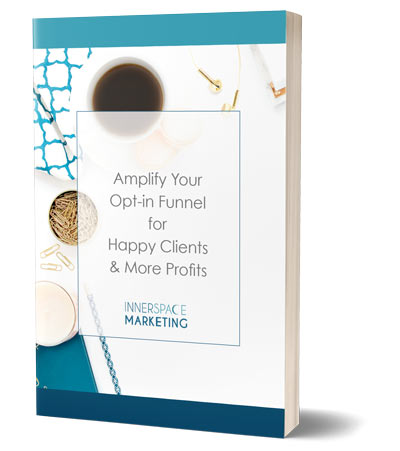
Amplify Your Opt-in Funnel
This FREE ebook will help you map out your opt-in funnel to turn your prospects into delighted customers. You'll also get marketing tips in your inbox.